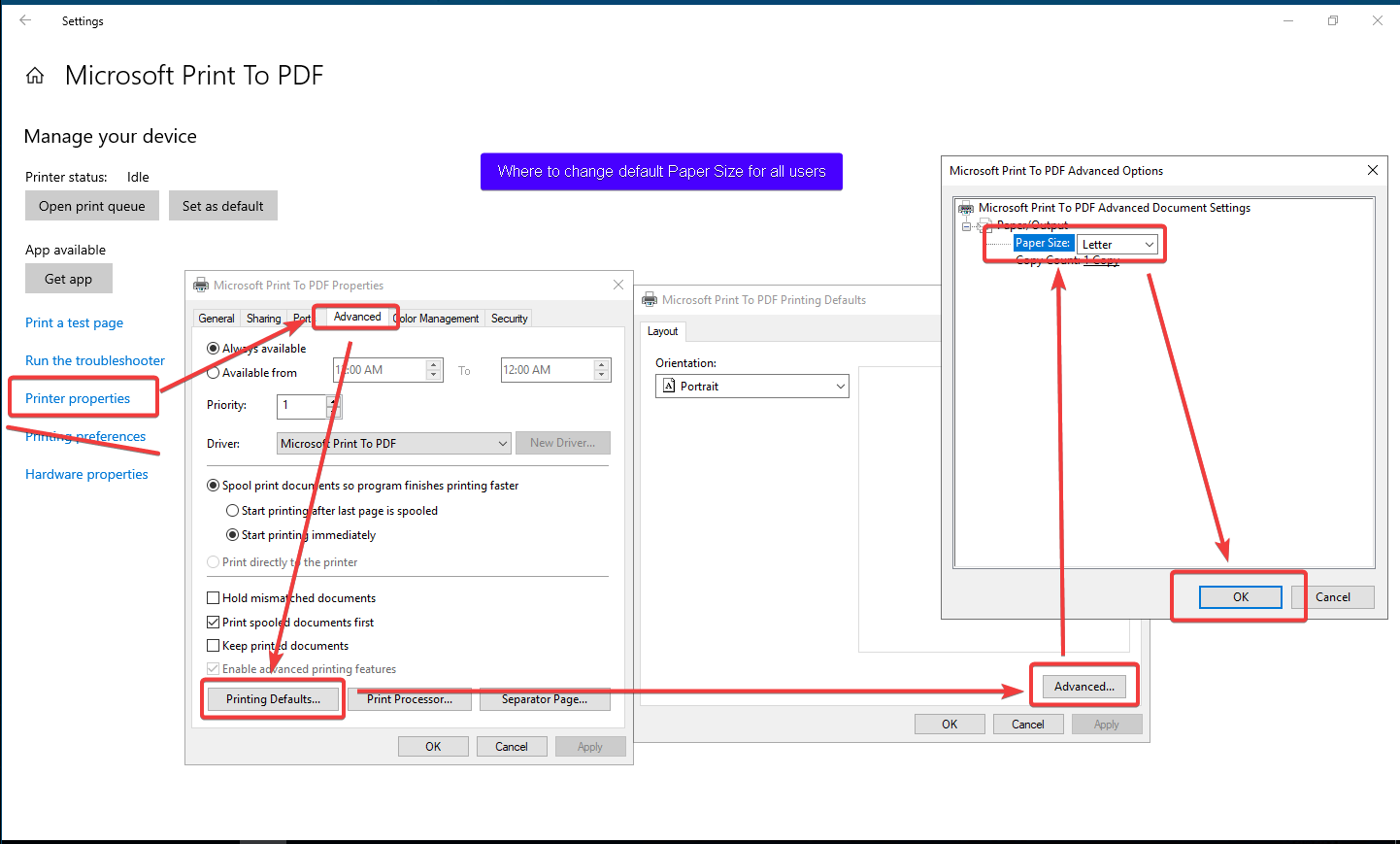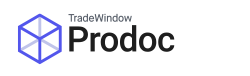Summary
Prodoc versions up to 3.24.3 are 32-bit and use .NET 4.6.2. Prodoc versions 3.25+ are 64-bit and use .NET 8
Due to the change of underlying technology, the jump from 32 to 64-bit brings a requirement to reinstall Prodoc and this process will also install some required dependencies that are compatible with the 64-bit version.
Prodoc 3.25+ requires the following to be installed (which come with the installer):
- .NET 8
- MS Access DB Engine (64-bit version)
- Crystal Reports runtime (64-bit version)
Plus Microsoft Print to PDF, which is not bundled with the installer but is generally available on all Windows OS installs.
Following the update the older software that will no longer be required is:
- Bullzip PDF printer
- Microsoft Access database engine 2010 (English)
- SAP Crystal Reports runtime engine for .NET Framework (32-bit)
Preparing for install
You need to be running the latest 32-bit version of Prodoc prior to the install. This is 3.24 (any minor revision is fine, so 3.24.0 to 3.24.4). If you are not, please contact Prodoc Support team on prodoc@tradewindow.io who can assist with updating to a suitable version.
For install on the Prodoc Server, please make sure you know where the Prodoc database is located as you will need to set the connection up during install. Provided the machine you are using has Prodoc installed and running already you can check this by opening Prodoc and hovering your mouse cursor over the Prodoc logo at the top right of the screen:
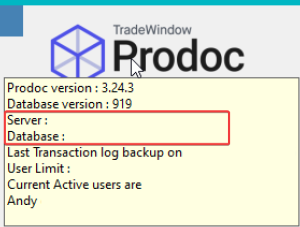
We recommend you remove the 32-bit version prerequisites prior to installing the 64-bit version of Prodoc.
In the Apps & features section of Windows settings, you should find the below applications, which can be uninstalled.
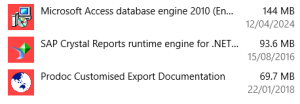
Apps to uninstall
- Microsoft Access database engine 2010 (English)
- SAP Crystal Reports runtime engine for .NET Framework (32-bit)
- Bullzip PDF Printer
- Prodoc Customised Export Documentation Note: depending on how Prodoc was installed this may not show in the list
Provided Microsoft Print to PDF is available as a printer on the PC you may also opt to uninstall Bullzip PDF printer as Prodoc can work with either. Note: MS Print to PDF is often set with ‘Letter’ as the default paper size. This should be changed to A4 if using for Prodoc to ensure any generated PDFs are the correct size.
Installing Prodoc on the Prodoc Server
You can download the Prodoc installer here: https://www.myprodoc.com/downloads/prodociii.zip
Run Prodoc III Setup.exe to start the install process.
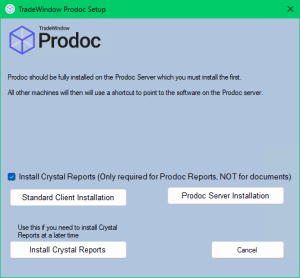
Click Prodoc Server Installation to start the install. You would normally leave the tick box for Crystal Reports ticked during install, but if you are reinstalling Prodoc 64-bit or know that you do not need to produce reports from Prodoc then it can be unticked.
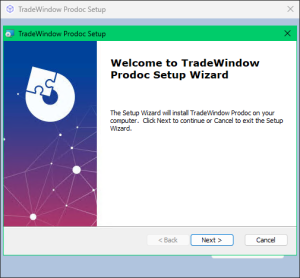
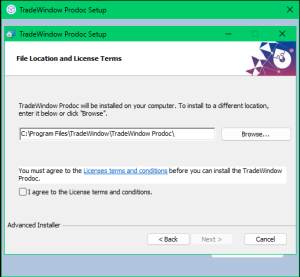
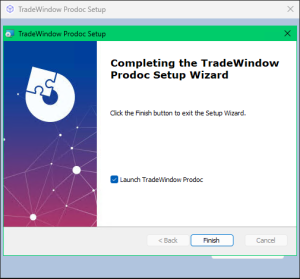
You may get a User Account Control prompt about software making changes, which you will need to click ‘Yes’ on. The Prodoc installer will then run, and you would normally just use the default options as shown above.
If you opted to install Crystal Reports, the installer for this will run next, and may take a couple of minutes to complete. Again, you can normally choose the default options here. The installer will then install the MS Access DB Engine which does not display any options.
Next, you will be prompted to select the Prodoc database location. Choose your SQL Server and Instance in the top drop-down box (you may find it much quicker to type the name as searching for available servers can be slow). Then choose the Prodoc database in the lower dropdown.
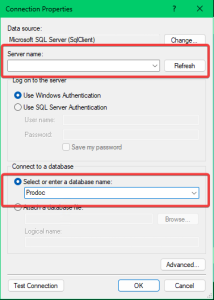
If required, the Prodoc installed will now install the required .NET components.
When complete, Prodoc opens a text document with instructions for sharing the Prodoc folder and installing Prodoc on client machines. You will need to complete these step s before installing on any client machines. The installer will then confirm the installation is complete.
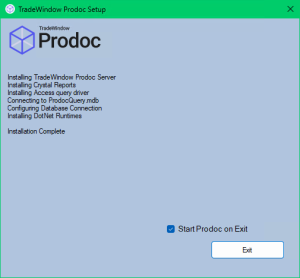
When you press Exit, Prodoc Admin will start.
Installing Prodoc EDI Service on the Prodoc Server
With Prodoc successfully installed, you can use the Prodoc Service Manager icon on the desktop to open Prodoc Service Manager. You may get a User Account Control prompt as this application requires admin status to install the service.
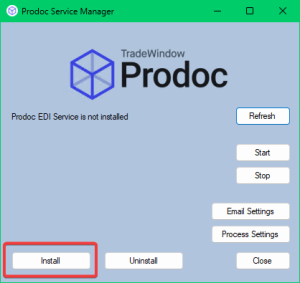
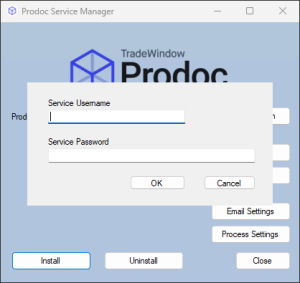
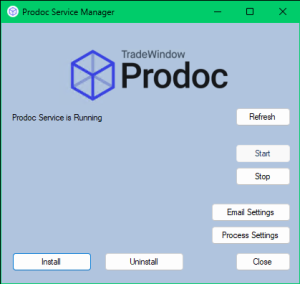
Use the Install button. You’ll need to provide the Username and Password for the Windows account that the service will run as (use domain/user if not a local user). The service will be installed and should run.
Note: Prodoc EDI Service may not run correctly if installed using an account that has never run Prodoc!
Installing Prodoc client for users
These steps are to be performed on each machine that will be used by Prodoc users (if Prodoc users will use the Prodoc Server machine then contact TradeWindow Support for advice).
Firstly, check that you can access the ProdocApp share on the Prodoc Server machine. This should have been set up as part of the Prodoc Server install and would normally be a path like \\Prodoc_Server_Name\ProdocApp
You should also check that Microsoft Print to PDF is available on the machine and check the below section Configuring Microsoft Print to PDF for A4 Paper Size.
Next, follow the steps in the Preparing for install section above to uninstall the old unused components.
Now, browse to the ProdocApp shared folder and run Prodoc III Setup.exe. Note: do not copy the files to the local machine, just run from the network location.
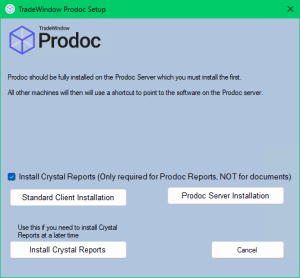
Choose Standard Client Installation to start the install. You would normally leave the tick box for Crystal Reports ticked during install, but if you are reinstalling Prodoc 64-bit or know that you do not need to produce reports from Prodoc then it can be unticked.
Prodoc and the required prerequisites will now be installed.
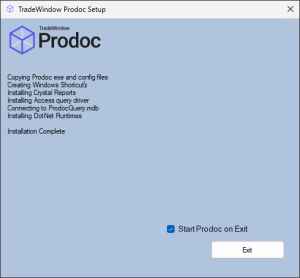
When you press Exit, Prodoc will start, completing the process.
Configuring Microsoft Print to PDF for A4 Paper Size
Microsoft Print to PDF will often be set to use Letter paper size by default, which will result in documents being wider but shorter and typically means the bottom of forms is missing.
To configured for A4 paper size, go to Windows Settings -> Printers & Scanners and then click on Microsoft Print to PDF and choose Manage:
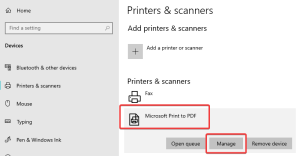
Follow the steps in the image below to choose Printer Properties -> Advanced -> Printing Defaults -> Advanced -> Papers Size and change to A4 then click OK