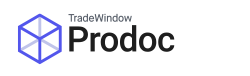Within Prodoc you can assign default forms based on a wide range of criteria that are added when a shipment is created (or all forms are removed).
These can be set up in their relevant sections (such as Prodoc Home > Edit > Countries > [Relevant Country]) but with the most straightforward being found at Prodoc Home > Edit > System Configuration > Form Setup, which allows you to aggregate changes:

Outside of Form Setup, you will find a similar interface in their respective locations although in those cases they will just modify the one location. This article will assume you’re using Form Setup to configure form defaults.
Form Setup
The aspects of Form Setup are as follows:

- Apply default forms against a specific Exporter
- Apply default forms against a specific Zone
- Apply default forms against a specific Country
- Apply default forms against a specific Customer
- Default where the form is applied, System = all shipments, others are only when that selection is actually used (for example Customer).
- Automatically tick the form in the forms screen to process when a shipment is built (it doesn’t actually process it).
- Do not add this form if otherwise instructed to (eg, if you want a form against all customers but one, instead of adding it individually to every customer of which there could be hundreds, you’d add it to system, then exclude it on the one customer you won’t want it on)
- The form itself
- Number of coloured originals that will print if you process on the forms screen without changing anything
- Number of black and white copies that will print if you process on the forms screen without changing anything
- Whether the form will default to print or email (or whether it is an EDI form)
- Default Email Template to send if being emailed
- Email Address to send email docs to
- [If unticked] Do not add the form to containerised shipments
- [If unticked] Do not add the form to breakbulk shipments
- [If unticked] Do not add the form to airfreight shipments
- Criteria for the form to apply by default, in Form Setup this will apply based on the selection in items 1, 2, 3 and 4. When navigating via the Edit > [specific item] panel this will be relative to the section you are in.
- Open the form selection window
- Add files to automatically add to a shipment (perhaps a default PDF that needs to be emailed with the Prodoc generated Commercial Invoice)
- Save changes
Via a combination of these functions you should be able to automate the addition of most shipment forms, with the potential of delving quite deeply and covering a wide range of potential circumstances (although advanced automation may only save time on large documentation teams).
Recommendations:
- Start at broadest forms, then work towards more specific forms, such as the TSW Export Entry being added to System. If you start with adding forms to customers you’ll often find either you were better served adding the forms to the system (Add all the relevant forms to a shipment to that customer, then realise that form is actually required for 90% of you shipments) and you have to go through and remove them all again, or that multiple instances of that form is being added (say you added it to Customer AND Country). Of which you also need to go through and remove them all again.
- After you’ve completed system forms, carefully consider how deep you want to go. If a form covers 70% of Customers representing 90% of your shipments it may be worth just adding it to System (or perhaps Country) and removing it when it’s not required as it will likely take just as long adding it to all of the relevant customers or excluding it from those that shouldn’t have it. Additionally, you may create a new customer which requires a special form for its country, but you’ve already added it to country, resulting in a double up.
- Broader application of forms are the easiest to manage and management time can quickly becoming exponential the deeper you go, nullifying time savings
- If your policy is that extra forms must never be applied but an automated form covers everyone but a few instances, you can add this to system/country etc then use the exclude rule against those customers, this way for one hundred customers you add 1 System form + 3 form instances with Exclude ticked, rather than 97 customer instances. This is also easy to replace if a new version of that form is released (such as when the AANZFTA was updated in 2016 but the old version still used in Indonesia).
- If in doubt, feel free to fire us an email and we can see if there’s a better solution.