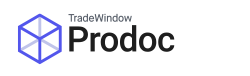Creating an Exporter is relatively straightforward and follows the standard Master Data method (the same as adding a Customer or a Product).
Adding an Exporter:
Navigate to New > Exporter OR Edit > Exporter and double click on All Exporters.

OR


Recommended Fields
Fill in the related fields and mark as used, minimum recommended highlighted below:

Other Fields
Extra fields may be required in your environment but the more you fill the higher the possibility of conflicting defaults, it is recommended that you use the same fields as other exporters you may already have. Open up another exporter enter accordingly.
Then test extra fields as required to prevent conflicts with defaults set elsewhere (such as setting default column headers on the exporter as LB, then finding later shipments from that exporter need to send as KG but you can’t see where it’s getting the LB heading from).
Logo
To upload a Logo, right click on the relevant logo box and “Load from File”, then navigate to the image. Logo boxes not used on your current exporters probably aren’t in use on your forms, let us know if you want to add extra images to forms.
Finally, press Ok and your new exporter is available to use. Select it on a shipment and check that the forms are displaying as expected.

Third parties
If you haven’t already done so you’ll need to connect this exporter to the third parties such as Customs TSW, eCertify, INTTRA etc, adding it to Prodoc does not do this.