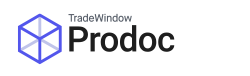Exporter EDI Partners – EDI Configuration
One of the most powerful and useful aspects of Prodoc is its ability to connect to various Export EDI partners such as INTTRA, MPI, DAWR and NZ Customs. Depending on whom you’re connecting to, you can manage your exporter connections within Prodoc yourself. This article will primarily be intended for companies who are already submitting EDIs but need to add a new exporter to their system. To configure a new exporter to submit EDIs, you Read More …